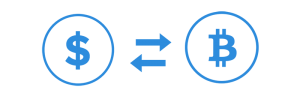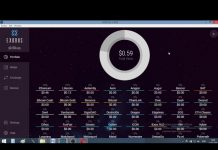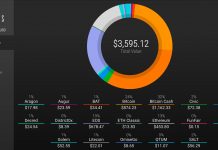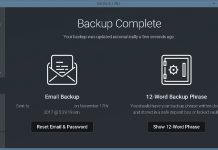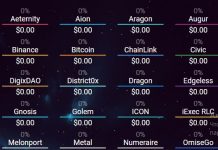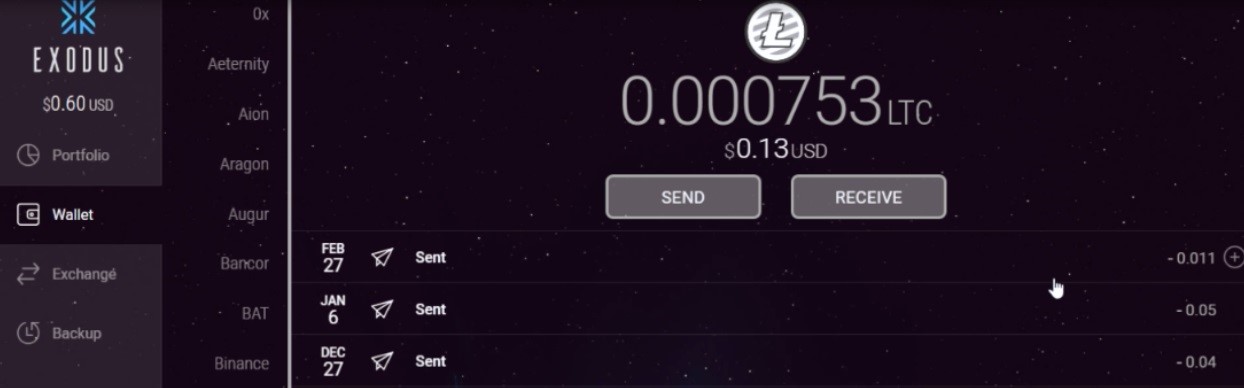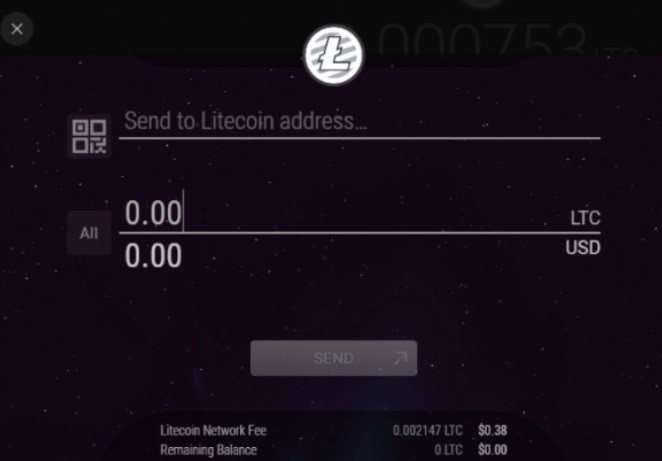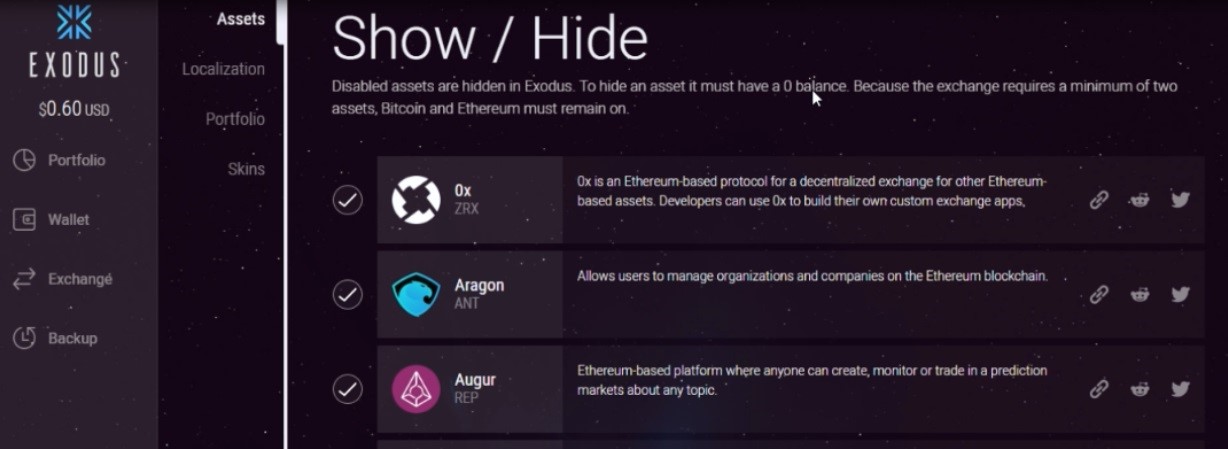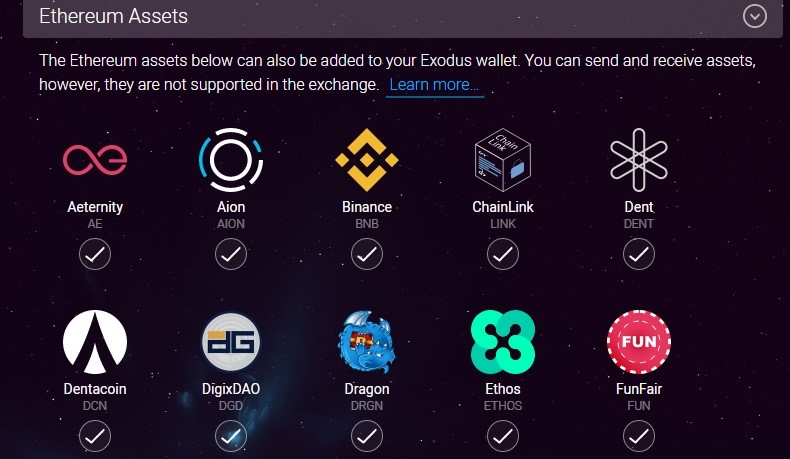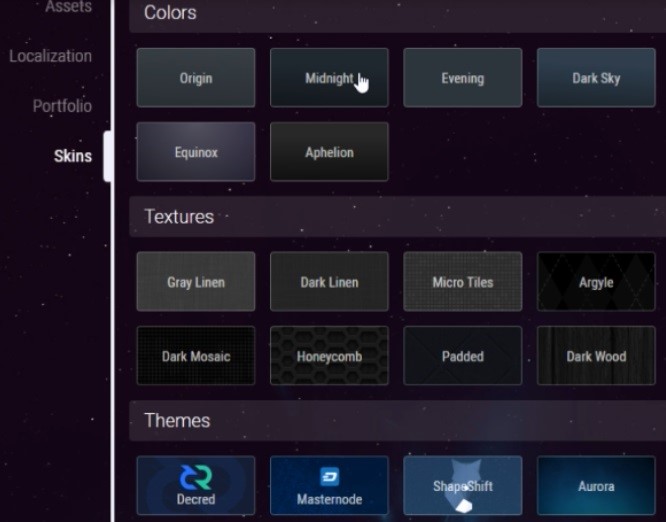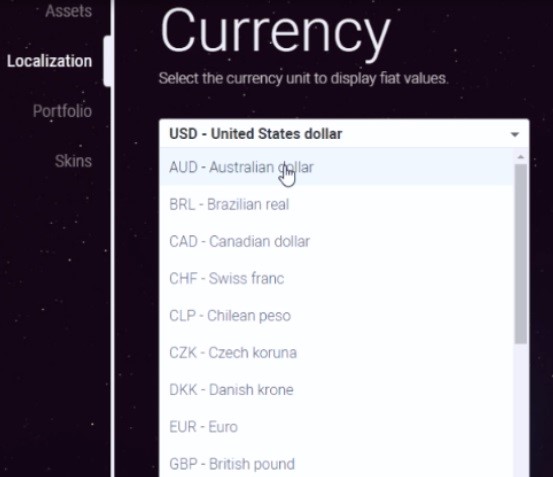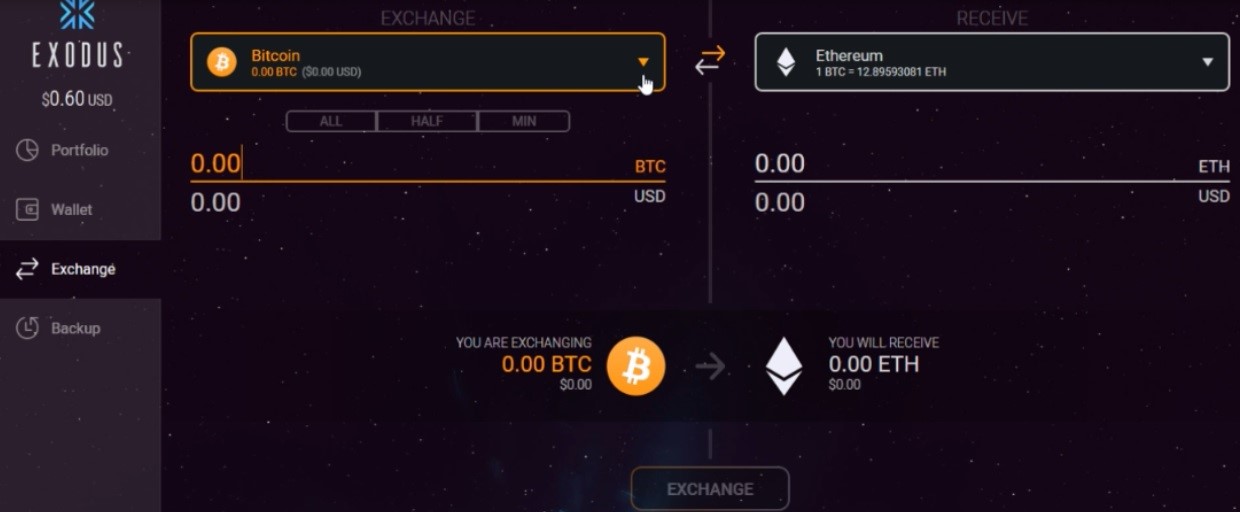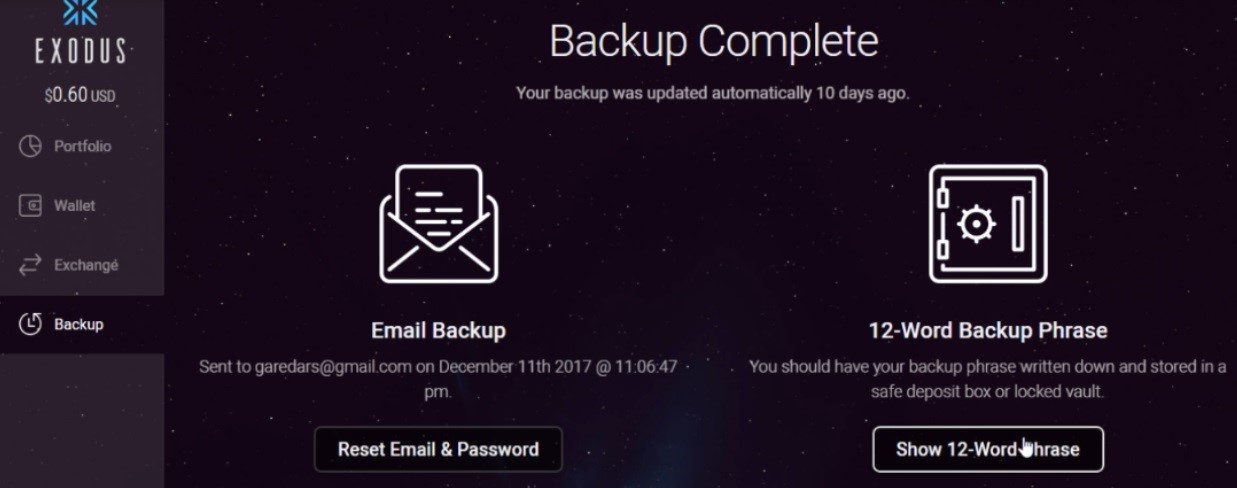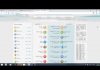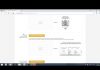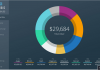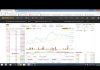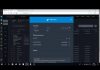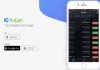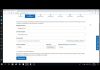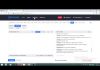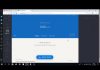Наверняка все те пользователи сети интернет, которые занимаются инвестициями в криптовалютные активы, имеют те или иные виртуальные (а порой и реальные) кошельки для хранения ценностей, относящихся к шестому технологическому укладу.
Причем в основном они держат там крипту как на среднесрок, так и на долгосрок, ожидая в будущем получить существенную прибыль.
Создать кошелекОчень удобен в этом плане именно кошелек Exodus, причем потому, что он «тонкий», то есть не занимает слишком много места на вашем стационарном компьютере или на ноутбуке, а также простой и понятный для любого юзера. Дабы установить его, вам не нужно загружать полностью всю цепочку блокчейна и ждать часами, а то и днями, когда же завершится загрузка, ну а потом устанавливать Exodus.
Процесс загрузки очень быстрый и потом вы уже можете перейти к установке кошелька, ну а потом более детально изучить его и сразу же начать пользоваться.
Главная страница кошелька и поддерживаемые криптовалюты
Благодаря тому, что Exodus постоянно обновляют, сюда также добавляют и новые монетки, в том числе и весьма перспективные.
Как только мы с вами заходим в программу, то сразу видим наше портмоне криптовалютных активов, а также общий баланс вверху.
Лично у меня сейчас на счету почти ничего нет. Но это не потому, что я не держу крипту на этом кошельке, а потому, что я инвестировал в ряд проектов, отправлял монетки на биржи и пока что ничего сюда не заводил уже около месяца, ибо сосредоточен на трейдинге.
Панель управления расположена слева. Она понятная и удобная даже для новичков, которые только недавно начали осваивать рынок криптовалют.
Снизу есть вкладка «Wallet», потом обмен («Exchange»), раздел восстановления кошелька, установки пароля (называется он «Backup»). Еще чуть ниже, расположены такие разделы, как настройки («Settings»), а также помощь («Help»).
Как вводить и выводить крипту
А теперь мы с вами переместимся в Wallet и более детально узнаем, так как же вводить в систему криптовалюту, ну и также выводить ее.
Сразу же, после нажатия, я выбираю одну из своих любимых монеток, а именно Litecoin, ну и передо мной открывается вот такое окно.
Видно мой текущий баланс в лайтах и ниже в долларах США. А еще чуть ниже видна история пополнений счета и снятия средств (соответственно, «Send» и «Receive).
Дабы отправить крипту на другой кошелек, нажимаем на Send.
Вверху надо ввести адрес получателя, внизу вводим сумму в лайткоинах, ну а еще ниже видим размер комиссии за операцию. Как только все поля будут заполнены, то можно нажимать на кнопку «Отправить» внизу.
Что касается получения лайтиков, то в этом случае переходим на Receive.
Слева в уголке видна иконка с листиками. С ее помощью мы копируем адрес нашего кошелька и вводим его на том или ином сайте, бирже криптовалют или обменнике, дабы получить монетки LTC на кошелек Exodus.
Причем все остальные криптовалюты вы можете выводить из системы и вводить сюда, точно так же, как и в случае с лайткоином.
Настройки
В разделе «Settings», мы с вами видим кнопку «Add More», ну и кликаем на нее, дабы более детально изучить, что собой представляет та или иная крипта.
Можно как снять галочку с кружочка, чтобы в кошельке не отображался выбранный цифровой актив, так и установить ее, дабы мы видели его в списке.
Снова прокручиваем колесико вниз и видим добавленные в кошелек эфирные монетки, те самые, которые поддерживают небезызвестный стандарт ERC-20.
Как видим, их также можно вводить в систему, выводить из нее, производить обмен и просто хранить в холд.
В том случае, если вы захотите сменить фон или заставку кошелька Exodus, то можете перейти в раздел «Skins».
Здесь есть неплохой выбор оттенков, текстур и тем. И хотя их не так уж и много, но сделаны они качественно и вы точно подберете себе именно то, что больше всего подойдет под настроение, ну и просто не будет резать глаз.
У меня лично установлена тема со звездным небом на заднем плане, ну а вы можете выбрать себе то, что захотите сами.
Касаемо кнопки «Localization».
Думаю, вы сразу же поняли, что тут вы можете устанавливать фиатную валюту, которая будет суммировать все ваши цифровые активы и отображать общий «консервативный», (пардон за мою новизну) баланс. Мне сподручнее воспринимать свои криптовалютные запасы в старом-добром американском долларе, так что просто выбираю USD и устанавливаю его по умолчанию, если еще не установил, и менял на другую, например на евро.
Обмен валют внутри программы
Интеграция с сервисом ShapeShift, позволяет проводить обменные операции прямо внутри кошелька Exodus. Это значит, что если у вас на балансе есть достаточная сумма средств для обмена одной крипты на другую, то вы можете перейти в раздел Exchange и совершить данную операцию.
Вот вам пример обмена биткоина на эфириум. Просто выбираете слева тот цифровой актив, который хотите обменять на другой, а с правой стороны устанавливаете желаемую крипту, которую хотите получить взамен.
Комиссия у сервиса фиксированная, так что вы сразу увидите, сколько с вас возьмут за обменную операцию.
Как только будете готовы и заполните все поля вверху, то сразу же нажимайте на кнопку «Обмен» чуть ниже. Операция будет выполнена моментально.
Не забывайте также смотреть на то, чтобы и первая валюта, которую вы отдаете, и вторая, которую хотите получить, были доступны, а то иногда бывает так, что возле той или иной монетки высвечивается надпись «Not Available». Однако это лишь временное явление и связано оно в основном с неполадками в самом исходном коде монеты, ну или же разработчики что-то там дорабатывают.
Безопасность и бэкап
Если вдруг у вас возникли какие-то проблемы с балансом, не можете перевести крипту на другой кошелек, не можете совершить обмен, ну или же у вас есть вопросы по поводу восстановления кошелька, то можете обратиться в службу поддержки.
Это можно сделать, если нажмете на кнопочку «Help». Сразу же перед вами возникнет вот такое окно.
Список наиболее интересующих пользователей вопросов и ответов на них, вы можете видеть почти что по центру.
Вверху размещены фотографии главных разработчиков и основателей проекта, ну а пониже – ссылки на группы кошелька в социальных сетях, а также видео помощь, электронная почта для связи, лайв-чат и так далее.
Теперь нам с вами надо перейти во вкладочку «Backup».
Это очень важный, чуть ли не самый главный раздел кошелька Exodus, поскольку именно здесь вы можете установить бэкап-фразу для восстановления доступа к кошельку, а также увидеть ваши 12 секретных слов, которые следует ввести, чтобы попасть в программу. Также можно восстановить доступ к Exodus с помощью электронной почты.
Ранее я уже записал свою секретную фразу из дюжины слов, ну и храню ее подальше от чужих глаз. Причем это очень важно, поскольку лишь вы должны знать все эти данные, и никто другой. Разве что захотите передать кошелек как наследство своему сыну или дочери, но это уже совсем другая история.
Ну а если вы хотите получить доступ к приватным ключам ваших криптовалютных активов, то в таком случае следует нажать комбинацию клавиш Ctrl+Shift+D в окне программы. Таким образом, вы откроете меню разработчика вверху, ну а потом ваши действия должны быть следующие:
- Developer.
- Assets.
- Cripto (Биткоин или любая другая, выбираете ту, которая вам нужна).
- Export Private Keys (если хотите экспортировать приватные ключи в другое место, в первую очередь на свой ПК или ноут).
Точно так можете экспортировать и адрес кошелька крипты, только надо будет нажать на Export Adress.
Итог
Я не буду вам разглагольствовать о том, какой же кошелек Exodus крутой, выбирайте только его и тому подобное. А все потому, что и у него есть как свои позитивные, так и негативные стороны.
Создать кошелекПросто данная программа очень удобна и проста в использовании, без лишних наворотов и подобных вещей. Плюс еще и весит он реально мало, ну а чтобы получить доступ к цифровым активам, вам не надо заходить в браузер, включать поисковик и искать онлайн-кошелек. Exodus уже установлен на ваше устройство и вы можете приступить к работе с ним, всего лишь нажав левой кнопкой мышки на иконку на рабочем столе, ну а потом введя пароль для входа, и вуаля – вы уже в кошельке!